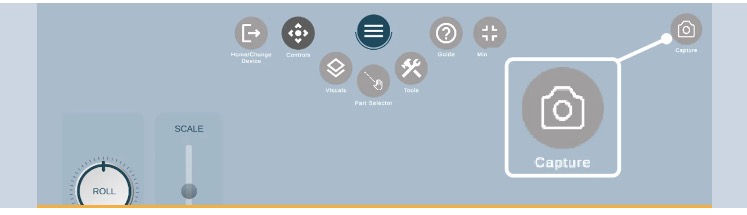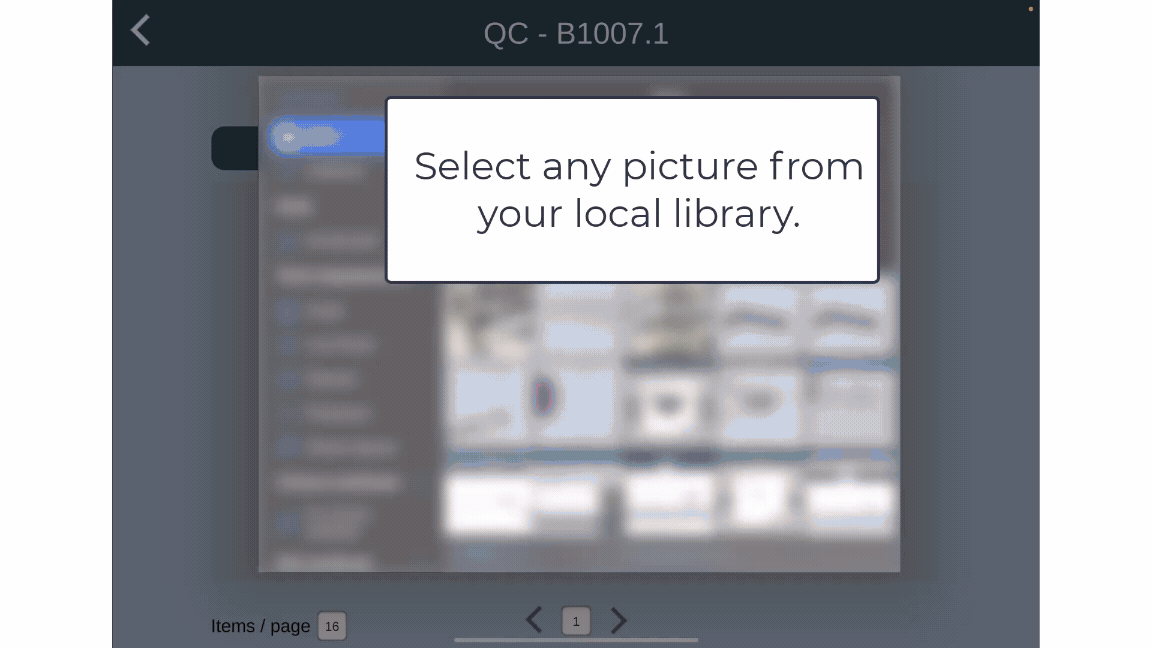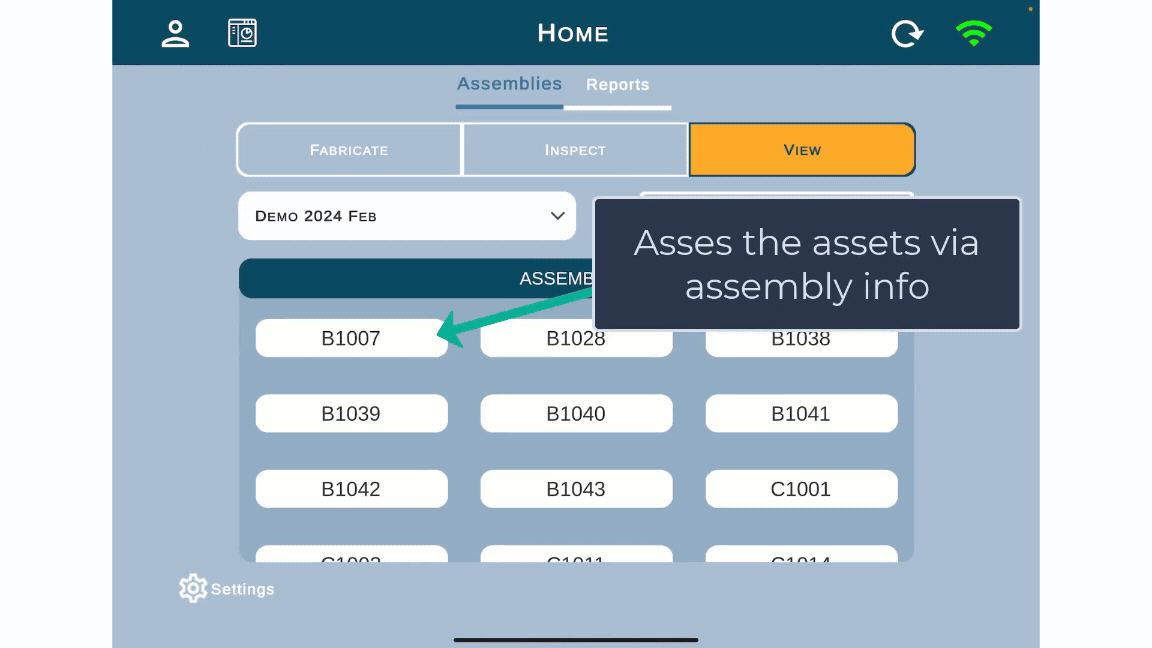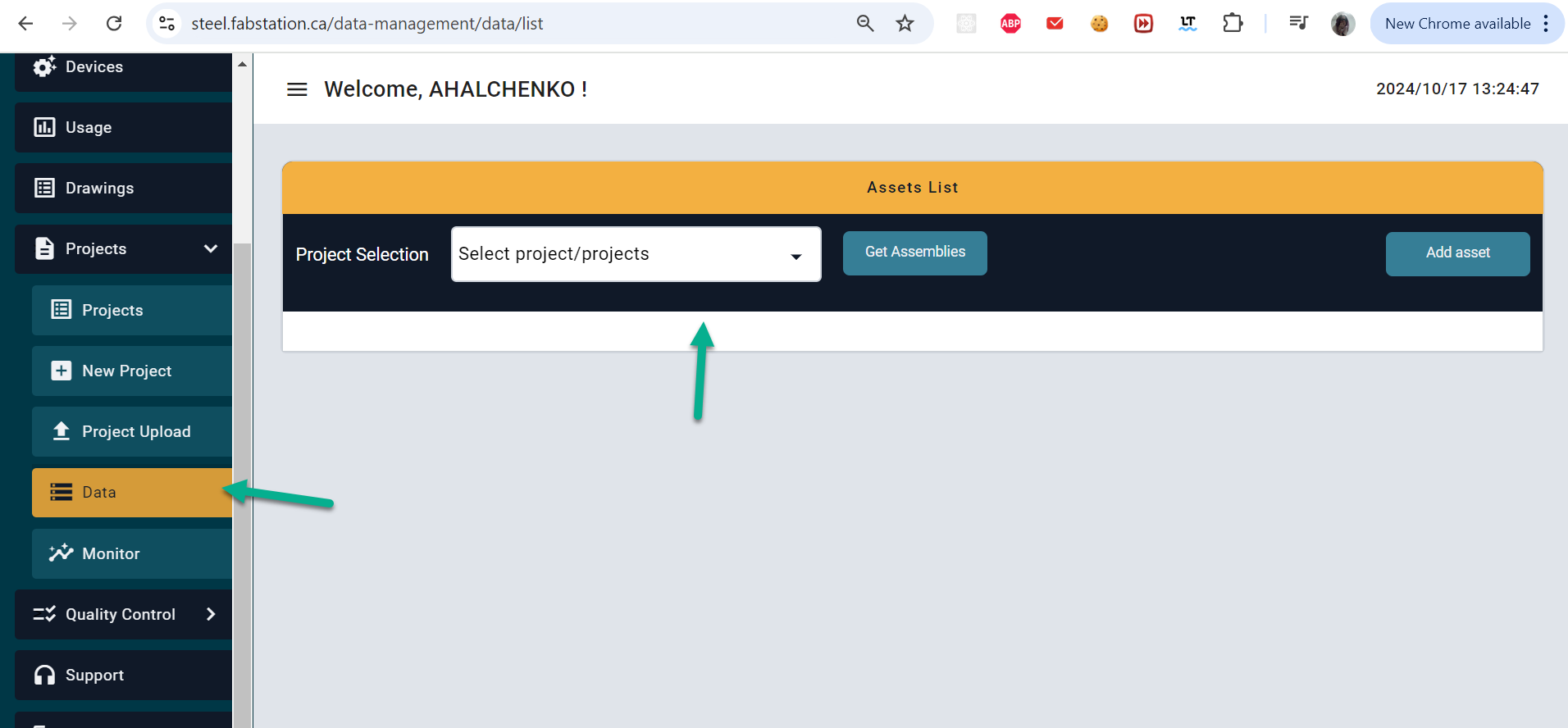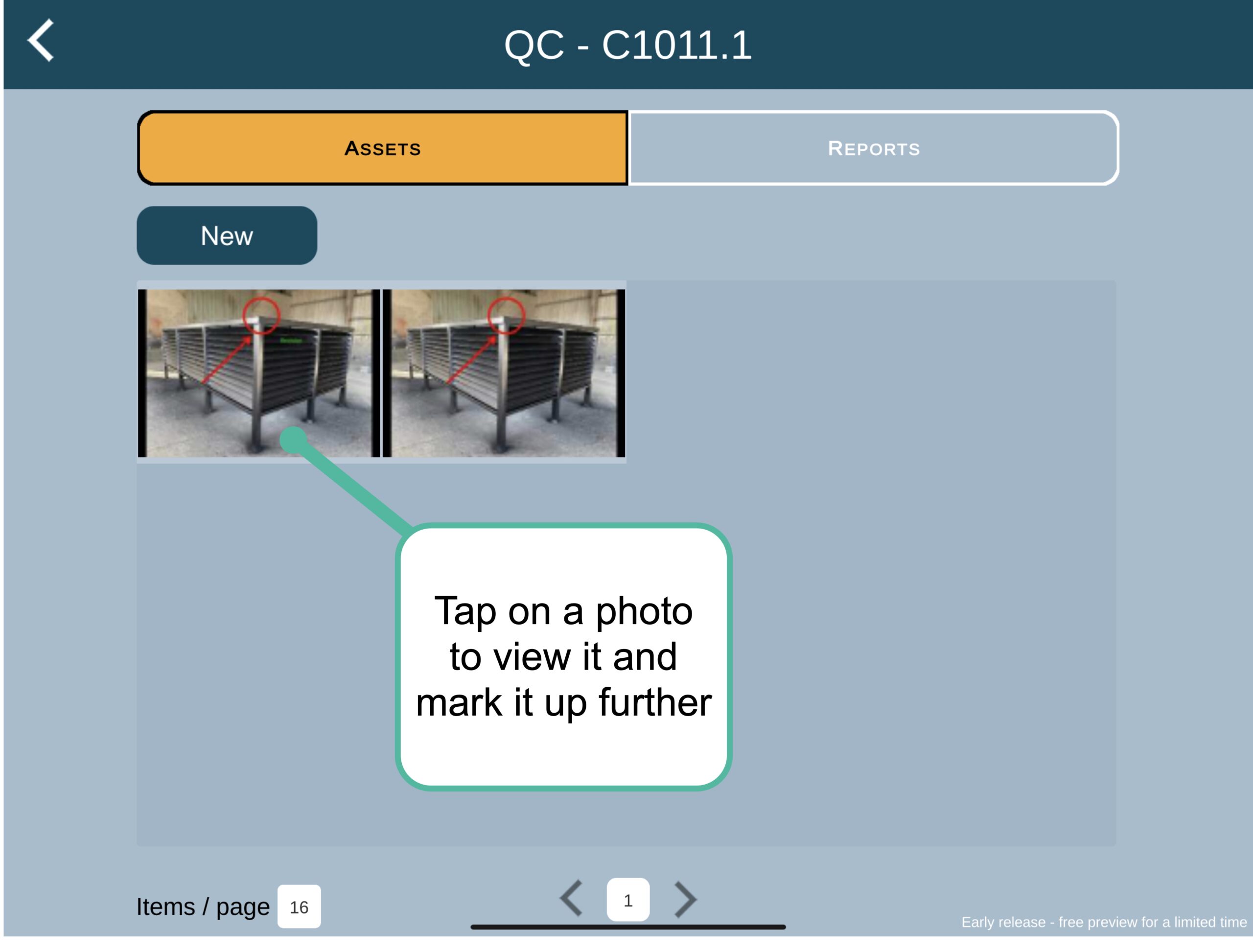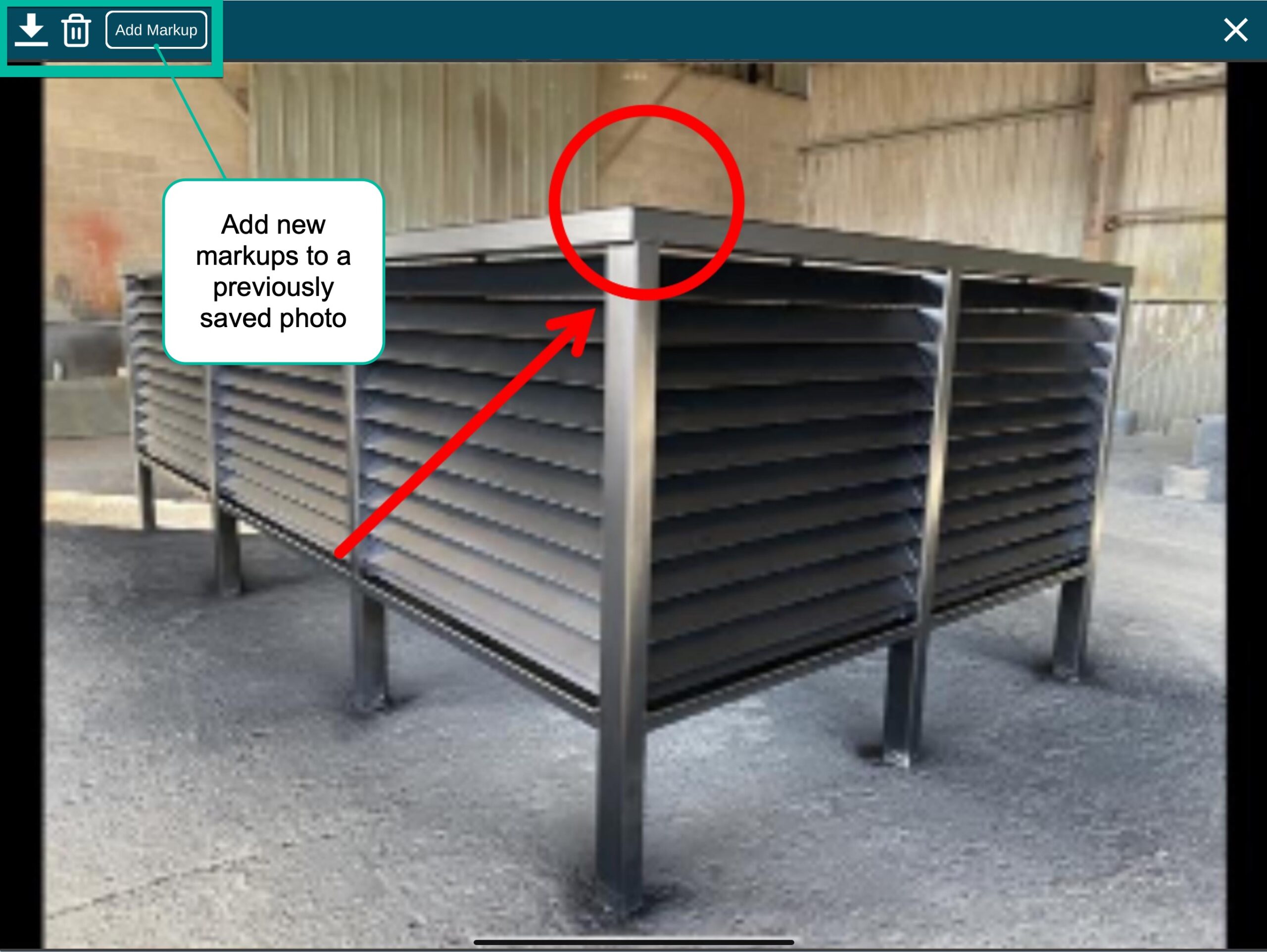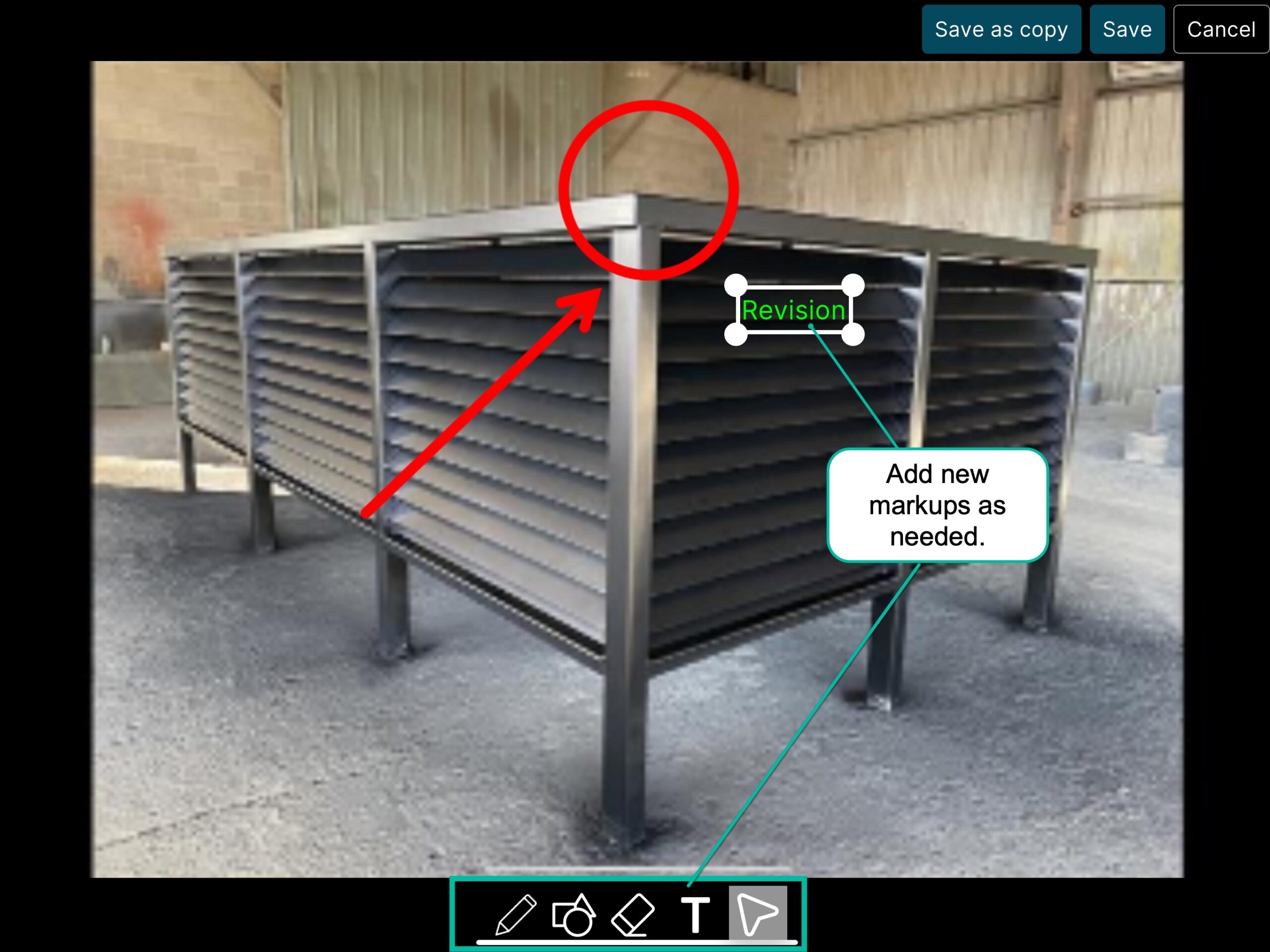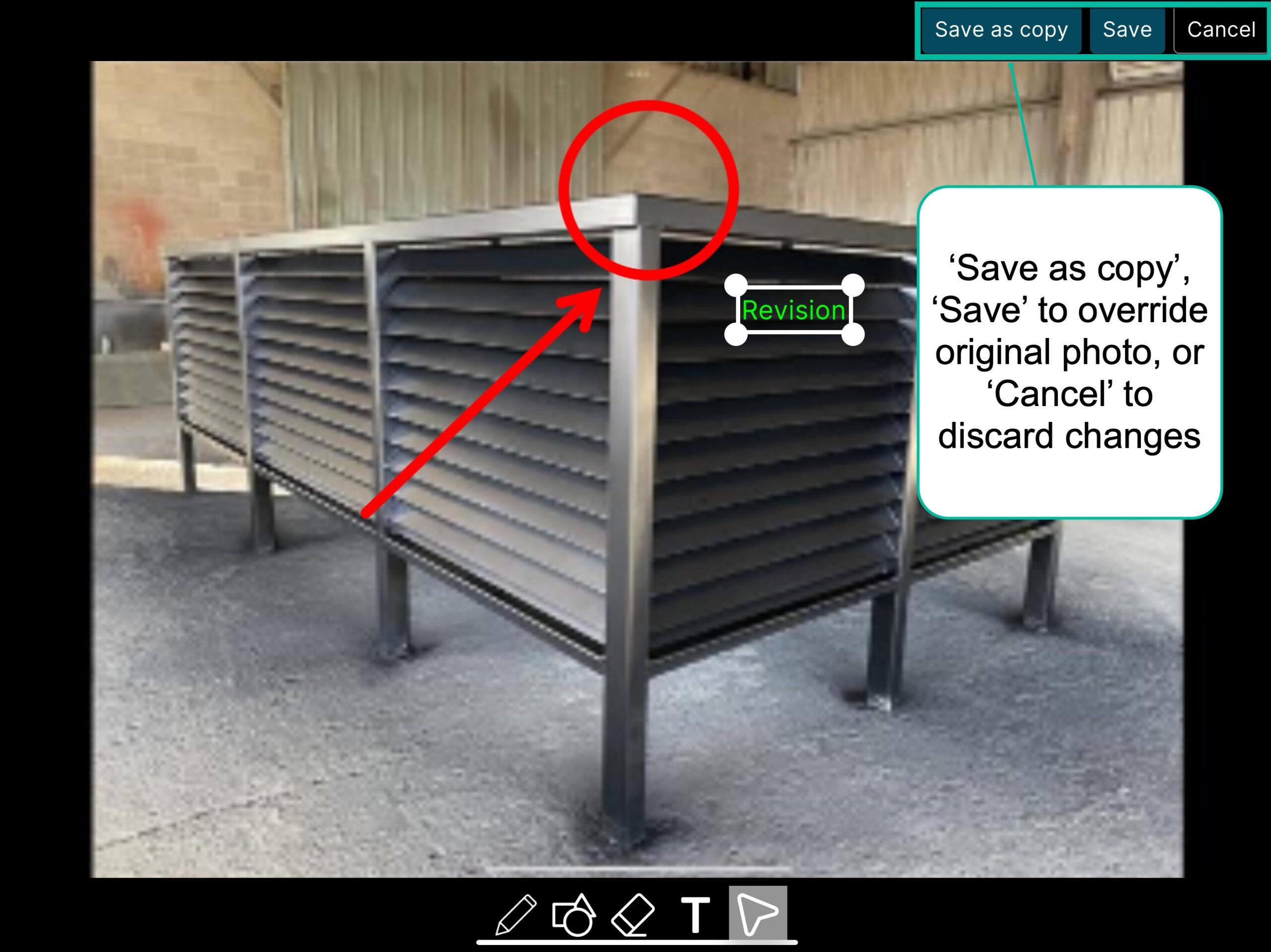Assets Area
With this feature, you can attach different pictures, to your assemblies within FabStation.
Please watch this video to learn how to use Assets area:
Access the Assets Area
Each assembly has its own Assets Gallery. You can attach as many photos as needed to document conformance, non-conformance, or project progress.
Capture Assets with HoloLens or iPad Pro
It is possible to easily capture photos from the HoloLens or with the iPad Pro with the hologram overlaying the assembly.
On the HoloLens:
While in Auto-Fab, tap the Capture camera icon in the top right corner of the tablet.
A photo will be taken with the HoloLens, capturing whatever is in the HoloLens camera view.
- If successful, a pop-up will appear in your HoloLens view saying photo is saved to the QC > Assets area
- The photo will automatically be saved in QC>Assets. Here you can mark up the photo.
Stand still for a few seconds to make sure to get a clear capture of the hologram overlay.
On the iPad Pro:
- In Fab-Assist, tap the Capture camera icon in the top right corner of the tablet.
- You will immediately be prompted to mark up the photo. After marking it up, click Save.
- The photo will be saved immediately to QC > Assets.
Marking Up the Asset
These 5 annotation tools allow you to markup the photo:
![]() Marker: Draw freely on the image. Choose a color and adjust the width of the line using the slider.
Marker: Draw freely on the image. Choose a color and adjust the width of the line using the slider.
![]() Shapes: Add lines, arrows, circles and squares. Change their color and thickness to fit your needs.
Shapes: Add lines, arrows, circles and squares. Change their color and thickness to fit your needs.
![]() Eraser: Remove any mistakes with the eraser tool.
Eraser: Remove any mistakes with the eraser tool.
![]() Text Box: Add text annotations.
Text Box: Add text annotations.
- Choose the text and background color.
- Click the text box to open the keyboard and type. Click “Done” on the keyboard to save your text.
- Click “Done” again to finalize the markup or “Cancel” to erase the text box.
![]() Arrow: Move existing shapes, lines, and text boxes to different locations on the photo
Arrow: Move existing shapes, lines, and text boxes to different locations on the photo
How to View an Asset
To view the assets in the web portal:
- Go the web portal
- Click under Projects>Data to view your assets.
Click here to learn more about how to access assets in the web portal.